엑셀로 통계 분석을 시작해보세요! 엑셀은 복잡한 통계 프로그램 없이도 데이터를 빠르게 분석할 수 있는 강력한 도구입니다. 평균과 분산 같은 기초 통계부터 회귀분석까지, 이번 글에서는 초보자도 쉽게 따라 할 수 있도록 엑셀의 통계 기능을 하나하나 설명해 드릴게요. 직장인이든 학생이든 상관없이 누구나 쉽게 통계를 배우고 실무에 활용할 수 있습니다.
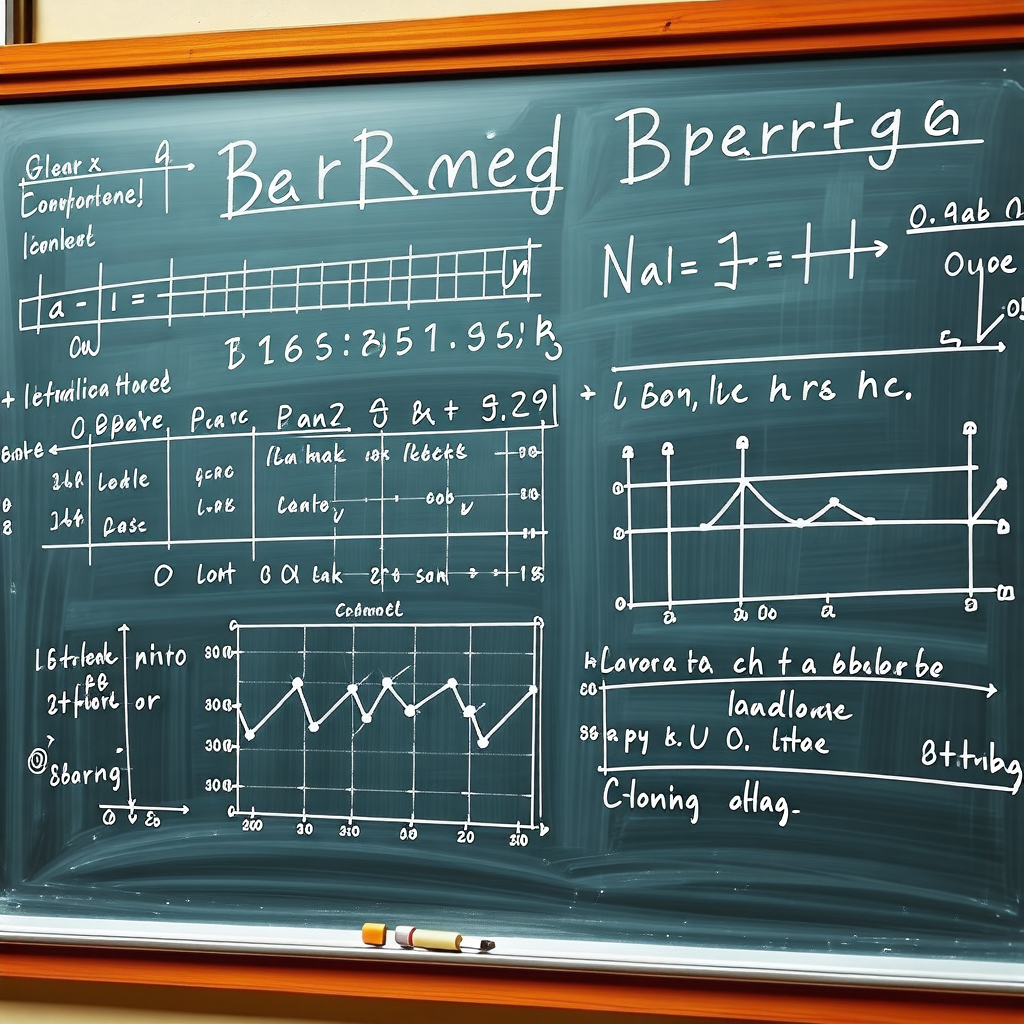
목차
엑셀로 통계 분석 준비하기
데이터 분석 도구 설치하기
엑셀에서 데이터 분석 도구는 기본으로 제공되지만, 활성화해야 사용할 수 있습니다.
- 설정 방법:
- [파일] → [옵션]을 클릭합니다.
- [추가 기능] 메뉴에서 'Excel 추가 기능'을 선택한 후 [이동]을 클릭합니다.
- '분석 도구'를 선택하고 확인 버튼을 누릅니다.
- 이제 [데이터] 탭에서 '데이터 분석' 버튼이 보이면 성공입니다!
이렇게 간단한 설정만으로도 평균, 표준편차, 상관분석 등의 기능을 사용할 수 있어요.
평균과 중앙값 계산하기
평균, 중앙값, 최빈값의 차이점
- 평균: 모든 데이터를 더한 뒤 개수로 나눈 값이에요.
- 중앙값: 데이터를 정렬했을 때 정확히 가운데 위치한 값이죠.
- 최빈값: 가장 자주 등장하는 값이에요.
예시: 학생들의 시험 점수에서 평균과 중앙값을 구해볼까요?
만약 10명의 점수가 80, 85, 70, 90, 60, 85, 95, 100, 85, 70이라면, 평균은 82점이지만 중앙값은 85점이에요. 이렇게 평균과 중앙값이 다를 때는 데이터가 치우쳐진 분포를 가지고 있음을 알 수 있어요.
엑셀에서는 AVERAGE, MEDIAN, MODE 함수를 이용해 쉽게 계산할 수 있습니다.
분산과 표준편차 이해하기
분산과 표준편차의 의미
- 분산은 데이터가 평균을 중심으로 얼마나 흩어져 있는지를 보여줘요.
- 표준편차는 분산의 제곱근으로, 데이터의 변동성을 직관적으로 이해하게 해줍니다.
예시: 두 팀의 매출 데이터를 비교한다고 해볼게요.
팀 A의 매출이 매달 100, 102, 98, 101, 99라면 표준편차가 작아 일정한 매출을 유지하고 있다는 의미입니다. 반면 팀 B의 매출이 50, 200, 70, 150, 90이라면 표준편차가 커서 매출 변동이 크다는 것을 알 수 있죠.
엑셀에서는 VAR.S와 STDEV.S 함수를 사용해 간단하게 계산할 수 있습니다.
데이터 시각화: 히스토그램과 차트 만들기
히스토그램과 차트의 활용법
데이터를 차트로 표현하면 훨씬 직관적으로 이해할 수 있어요.
- 히스토그램: 데이터의 분포를 한눈에 보여줍니다.
- 막대차트: 서로 다른 항목 간의 비교에 유용해요.
- 파이차트: 각 항목이 전체에서 차지하는 비율을 나타내죠.
엑셀에서 [삽입] 탭의 '차트' 메뉴를 통해 손쉽게 원하는 차트를 만들 수 있습니다. 예를 들어, 회사 부서별 매출 비율을 파이차트로 시각화하면 전체 구조를 빠르게 파악할 수 있어요.
상관분석과 회귀분석으로 변수 간 관계 찾기
상관분석과 회귀분석의 차이
- 상관분석은 두 변수 간의 연관성을 알아보는 분석이에요. 상관계수가 1에 가까울수록 두 변수는 강하게 연관되어 있어요.
- 회귀분석은 한 변수(독립 변수)가 다른 변수(종속 변수)에 어떤 영향을 미치는지 분석하는 방법이에요.
예시: 광고비와 매출 간의 상관관계를 분석해 볼까요?
광고비를 늘릴수록 매출이 상승한다면, 두 변수 간에는 양의 상관관계가 있다고 할 수 있습니다. 엑셀에서는 '데이터 분석' 도구를 통해 손쉽게 상관분석과 회귀분석을 수행할 수 있어요.
t-검정과 ANOVA로 집단 간 차이 비교하기
t-검정과 ANOVA의 활용
- t-검정은 두 집단 간 평균 차이가 유의미한지를 판단합니다.
- *ANOVA(분산분석)**는 세 개 이상의 집단을 비교할 때 사용해요.
예시: A/B 테스트 결과를 분석할 때 t-검정을 사용할 수 있습니다. 예를 들어, 새로운 광고 캠페인이 매출에 미친 영향을 확인할 때 유용해요.
실무에서 바로 쓰는 엑셀 분석 팁
- 매출 데이터 분석: 월별 매출 변화를 분석해 시즌별 트렌드를 파악합니다.
- 직원 이탈률 분석: 인사 데이터를 분석해 특정 부서의 이탈률을 예측하고 개선할 수 있습니다.
이처럼 엑셀은 다양한 실무 분석에 활용할 수 있어요. 데이터를 빠르게 처리하고 보고서를 작성하는 데 큰 도움이 됩니다.
엑셀 통계 분석에서 다음 단계로 나아가기
엑셀에서 통계를 충분히 익힌 후에는 Python이나 R과 같은 고급 분석 도구로 확장해보는 것도 좋은 방법입니다. 또한 Coursera나 Udemy 같은 온라인 강의를 통해 더 깊이 있는 통계 학습을 이어가세요.
자주 묻는 질문 (FAQ)
엑셀에서 상관분석과 회귀분석의 차이점은 무엇인가요?
상관분석은 두 변수 간의 연관성을 알아보는 것이고, 회귀분석은 한 변수가 다른 변수에 미치는 영향을 파악하는 분석이에요.
t-검정과 ANOVA 중 언제 어떤 분석을 사용해야 하나요?
t-검정은 두 집단을 비교할 때, ANOVA는 세 개 이상의 집단을 비교할 때 사용합니다.
엑셀에서 반복 작업을 자동화하려면 어떻게 해야 하나요?
엑셀의 매크로 기능을 활용해 반복 작업을 자동화할 수 있어요. VBA 코드를 사용하면 더욱 강력한 자동화가 가능합니다.
데이터 분석 도구가 보이지 않을 때 어떻게 해야 하나요?
엑셀 [파일] > [옵션] > [추가 기능]에서 분석 도구를 활성화하면 문제를 해결할 수 있습니다.
SPSS와 엑셀 중 어느 도구가 더 적합할까요?
SPSS는 복잡한 통계 분석에 유리하고, 엑셀은 간단한 분석과 빠른 계산에 적합해요. 필요에 따라 두 도구를 적절히 활용하세요.